El día de hoy les mostraré cómo instalar WhatsApp Messenger en una computadora de escritorio o en un ordenador portátil con Windows. Para los que aun no lo sepan, WhatsApp Messenger es una aplicación de mensajería móvil multiplataforma, que nos permite intercambiar mensajes sin tener que pagar por SMS.
WhatsApp Messenger está disponible para iPhone, Android, BlackBerry, Windows Phone y Symbian, y los usuarios de la aplicación pueden intercambiar mensajes libremente entre ellos. Dado que WhatsApp Messenger utiliza el mismo plan de datos que utilizas para el correo electrónico y la navegación web en tu teléfono, no hay ningún costo por los mensajes que envías, lo cual es ideal para mantenerte en contacto con tus amigos/familiares.
Además de las funciones básicas de mensajería, los usuarios de WhatsApp pueden crear grupos, enviar imágenes de manera ilimitada, vídeo y mensajes de audio. Dicho en otras palabras, en la actualidad, WhatsApp es la aplicación de mensajería instantánea más popular del mundo.
Ahora bien, debido a que se trata de una aplicación para dispositivos móviles, en horas de trabajo no es muy recomendable que te tus jefes te vean todo el rato con el móvil en la mano, y si trabajas con un ordenador, tener que mirar el móvil cada dos segundos no es precisamente cómodo. Por tal razón el día de hoy te explicaré como instalar la aplicación en tu PC con Windows.
El procedimiento es bastante simple, y si sigues los pasos, en menos de 10 minutos estarás usando WhatsApp desde tu computadora.
Lo que necesitas:
- Conexión a Internet
- BlueStacks App Player (Descargar)
- Un número de móvil válido
Paso 1. Descargar BlueStacks App Player.
Paso 2. Instala BlueStacks App Player en tu PC (tarda unos 5 minutos).
Paso 3. Después de instalarlo, ejecuta la aplicación. Tan pronto la aplicación inicie estarás en la pantalla principal, donde verás varios iconos.
Debes hacer clic en el icono que dice «App Search» que sirve para buscar aplicaciones Android en BlueStacks.
Paso 4. Escribe «WhatsApp» en la caja de búsqueda y dale al botón «Find». Obtendrás una lista con los resultados de tu búsqueda, en nuestro caso WhatsApp es la primera aplicación, y sólo debes hacer clic encima.
La descarga comenzará automáticamente.
Paso 5. Tan pronto se complete la descarga ya estás listo para usar WhatsApp.
Paso 6. Cuando hagas clic en el icono de WhatsApp en el Dashboard, se iniciará todo el proceso de verificación, tal y como sucedería en un teléfono móvil.
Lo primero es la pantalla de bienvenida, donde deberás hacer clic en el botón «Aceptar y continuar»
Paso 7. En la siguiente pantalla debes seleccionar tu país y el número de móvil con el que quieres usar WhatsApp. Debe ser un número real, dado que te enviaran el código de verificación a dicho número. Cuando estés listo dale clic en el botón OK.
Paso 8. La aplicación te preguntará si deseas continuar, si estás de acuerdo dale en OK. La aplicación te enviará un mensaje SMS a tu móvil con un número de PIN.
Si recibes un «Fallo en la verificación por SMS» no te preocupes, es normal. Lo que debes hacer es darle clic en el botón «Llámame». Recibirás una llamada (en el idioma oficial de tu país) y te dirán el mismo número de PIN. Introdúcelo en la caja de texto y listo.
Paso 9. Ahora la aplicación te pedirá que edites tu perfil de WhatsApp, simplemente pon tu nombre y dale al botón «Siguiente».
Ahora podrás hablar con todos tus amigos de WhatsApp. Como sabes, WhatsApp analiza la agenda telefónica en tu móvil y automáticamente te muestra todos los que usan WhatsApp, pero como en este caso BlueStacks simula un teléfono, no tendrás ningún contacto en la agenda, y por tanto no te aparecerán contactos en WhatsApp. En tal caso tienes dos opciones, agregar a tus amigos, o que te agreguen ellos a ti. Luego los vas aceptando y listo.
Si no tienes un teléfono inteligente (smartphone) que soporte WhatsApp, no importa, para usar WhatsApp sólo necesitas un número de móvil válido. Y si quieres mantenerte en contacto con tus amigos, puedes comprar una tarjeta SIM prepago, usarla para verificar WhatsApp y listo. Solo tienes que meter la tarjeta SIM en un móvil hasta que recibas el PIN de verificación. Después puedes sacarla y guardarla por ahí. Lo importante es que recuerdes tú número de móvil para que tus amigos puedan agregarte.
Nota: Como nota al margen te recuerdo que con BlueStacks puedes instalar cualquier tipo de aplicación que esté disponible para Android. Y usarla normalmente en tu computadora a través de BlueStacks.






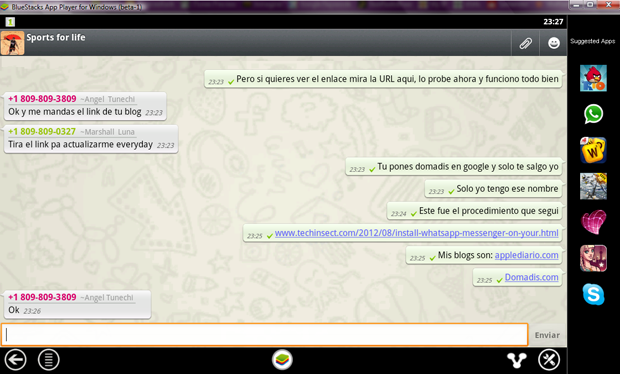















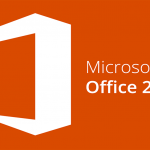

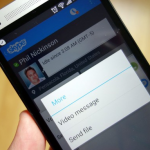
Tío eres un crack. Me encanta tu blog, sabes hacer prácticamente todo. Desde hace tiempo me había preguntado si se podía hacer esto y me decían que no y por fin lo encuentro.
Muy chulis y muy fácil, a ver como lo hago el lunes en el ordenador de mi oficina.
Muy gráfico, ilustrativo y fácil tu post para instalar WhatsApp en el Pc, algo que ya conocía hace ya tiempo pero que ahora se ha simplificado bastante a través de BlueStacks… lo único que se te ha olvidado mencionar (quizás no lo sepas) es que si tienes WhatsApp en tu móvil no podrás tener instalado también en el PC con el mismo nº de móvil, ya que cada vez que enciendas el PC o tu móvil, WhatsApp tendrá que verificar de nuevo tu nº, mandándote un nuevo mensaje que luego se te cobrará, aparte de la incomodidad de estar iniciado el proceso cada vez, ya sea en tu smartphone o en el PC… así que como bien dices, si quieres tener WhatsApp en ambos sitios, utiliza una tarjeta prepago para tu PC si tienes ya un smartphone con WhatsApp…
Hola! ¿Cómo se hace para pasar una foto que tengo guardada en el ordenador al Bluestack para compartirla por Whatsapp? ¿Y al revés? Gracias 🙂
hola a mi me dice que no puede conectar con el servidor.