Hace unos días atrás les explicábamos cómo instalar Magento en un servidor web o en un ordenador como una instalación local. Ahora le toca el turno a otra de las plataformas de e-commerce más populares del momento, OpenCart.
El procedimiento es exactamente el mismo, tanto si estás intentando instalar OpenCart en un servidor web, como si lo intentas instalar en tu disco duro. La única diferencia es que para el servidor web, tu proveedor de hosting debe soportar PHP 5.0 ó superior, localmente bastará con instalar la última versión de WampServer o XAMPP.
Paso 1. Lo primero que debes hacer es descargar OpenCart desde la web oficial. Una vez descargado, debes descomprimir el archivo .zip y subir el contenido de la misma a la carpeta en la que deseas instalar OpenCart en tu hosting. También puedes subir el archivo .zip a tu hosting y descomprimirlo en la carpeta que quieras, siempre y cuando tu servicio de hosting te permite descomprimir archivos .zip.
Paso 2. El siguiente paso es crear una base de datos MySQL para tu instalación de OpenCart. Asegúrate de anotar el nombre de la base de datos, el host de la base de datos, el usuario y la contraseña, ya que necesitarás esos datos más adelante.
Paso 3. El siguiente paso es abrir tu navegador web e ir al dominio en el que se supone estará tu instalación de OpenCart.
Paso 4. Si todo has hecho todo bien deberás ver la primera pantalla de instalación, que en el caso de OpenCart corresponde a la pantalla de licencia. Lee cuidadosamente las condiciones de licenciamiento, y si tras leerlas estás d acuerdo marca la casilla que dice: “I agree to the license” y pulsa en el botón “Continuar”.
Paso 5. Lo siguiente que verás será la página de pre-instalación. Esta es la prueba de fuego a la instalación, si todo está bien verás todo en verde y podrás continuar. Si ves algo en rojo, deberás corregirlo, volver atrás y darle a «Continuar» nuevamente para ver si efectivamente se ha corregido el problema.
Si todo está en verde, dale clic encima del botón “Continuar”.
Paso 6. Ahora estás en la página de configuración. Aquí es dónde deberás introducir todos los datos que anotaste en el paso número 2. Rellena los datos tal y cual se muestra en la imagen siguiente.
Una vez hayas rellenado todos los campos pulsa nuevamente en el botón “Continuar”.
Paso 7. Ya has terminado. Lo siguiente que verás será una página con un mensaje de felicitaciones por haber instalado correctamente OpenCart. Además hay un mensaje de advertencia que te recuerda que debes eliminar el directorio de instalación dentro la carpeta con los archivos de OpenCart en tu hosting.
Además verás dos opciones. La de la izquierda dice “Go to your Online Shop” y tal y como dice te lleva directamente al frontend de tu tienda. A la derecha dice “Login to your Administration” y eso te lleva al backend o panel de administración de OpenCart.
Eso es todo, ahora puedes empezar a jugar con OpenCart. Si tienes cualquier inquietud o cualquier problema con la instalación, no dudes en preguntarnos a través de los comentarios.






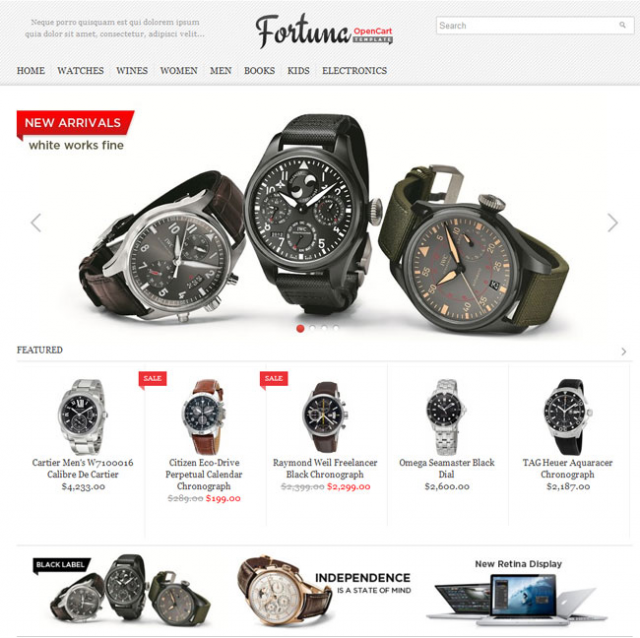








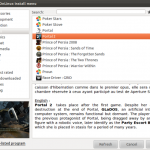
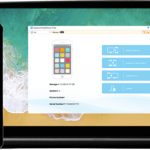

instale opencart me quedo hasta el ultimo paso de la instalación cuando muestra las opciones ir a la tienda o configuración, intento abrir y me manda a una página en blanco no me deja entrar a la tienda 🙁 ni la pagina de configuración
podrían ayudarme con esto?