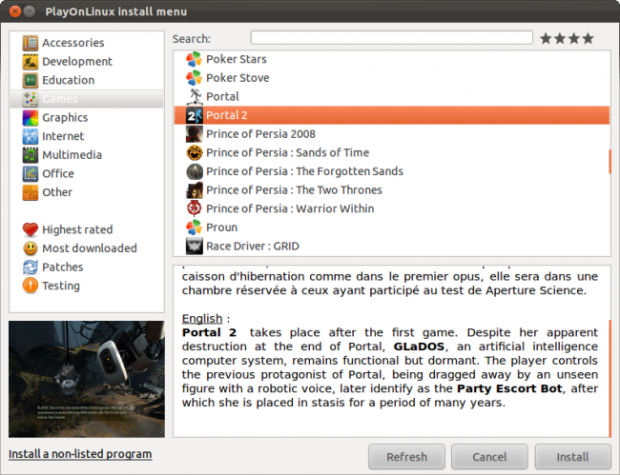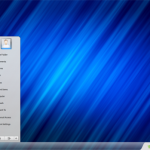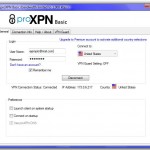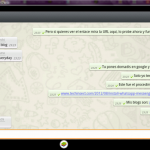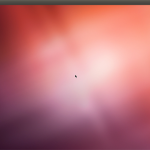Muchos usuarios de Windows han probado alguna vez alguna distro de Linux, probablemente una de las más populares como Ubuntu, Red Hat, OpenSUSE o Debian. El problema es que después de unos días de uso, empezamos a extrañar algunas de los programas que usamos en Windows.
En principio, esto no debería ser un problema, ya que en Linux existe un programa o aplicación equivalente para casi cada programa disponible en Windows, el problema es que si ya es un paso difícil cambiar de sistema operativo, dejar atrás todas las aplicaciones que conocemos para empezar desde cero aprendiendo a usar otras (quizás no tan buenas) es una labor que pocos están dispuestos a realizar, y que para ser sincero, tampoco tienen por qué hacerlo. Esa es la razón por la que la gente prefiere volver a Windows y olvidarse de Linux.
Aparte de eso está el problema de la instalación. En Windows hasta el usuario menos experimentado puede instalar un programa. En Linux la cosa no es tan simple, aunque algunas distros como Ubuntu, Linux Mint, etc., están cambiando eso, ofreciendo métodos de instalación tan simples como en Windows, o quizás más simples.
Pero hay un problema más, y es que no todos los programas para Windows están disponibles para Linux. Imagina que eres diseñador gráfico y necesitas usas Photoshop. Photoshop no está disponible para Linux. ¿Entonces, qué vas a hacer? ¿Usar Gimp? No lo creo. Necesitas usar Photoshop en Linux, y ahí es donde entra PlayOnLinux.
PlayOnLinux es la forma más fácil de instalar automáticamente software de Windows en Linux. Es como un gestor de paquetes, pero para los juegos de Windows y otras aplicaciones en Linux.
PlayOnLinux automatiza el tedioso proceso de instalación para las aplicaciones que soporta. Proporciona una lista de aplicaciones que puedes instalar y automatiza cada proceso de instalación tanto como sea posible.
Instalación
PlayOnLinux está en el repositorio de software de Ubuntu, así que puedes descargarlo desde el Centro de Software de Ubuntu o instalarlo con el siguiente comando:
sudo apt-get install PlayOnLinux
Si quieres la última versión, puedes descargarla desde el sitio web de PlayOnLinux. Descargue el archivo .deb para Ubuntu y haga doble clic en él para iniciar la instalación.
Si quieres estar al día con la última versión, ejecute los cuatro comandos de la página para añadir el repositorio de software PlayOnLinux a tu sistema. Las nuevas versiones de PlayOnLinux aparecerán en el Administrador de Actualizaciones de Ubuntu (Update Manager) si haces esto.
PlayOnLinux utiliza Wine como su backend. Su instalación también instalará Wine y otro necesario en tu sistema.
Primeros pasos
Una vez instalado, encontrarás PlayOnLinux en tu menú de aplicaciones.
PlayOnLinux se inicia con un asistente que descarga automáticamente cualquier otro software requerido, incluyendo las principales fuentes de Microsoft.
Instalación de aplicaciones
Una vez hecho esto, haga clic en botón Instalar (Install) en la barra de herramientas o seleccione Instalar en el menú Archivo (File).
Utilice la ventana de instalación para navegar por las aplicaciones disponibles o para buscar aplicaciones. PlayOnLinux tiene más juegos que cualquier otro tipo de software. Linux tiene una gran cantidad de excelentes alternativas para el software de Windows, pero los juegos siguen siendo un punto débil.
Sin embargo, los juegos no son la única categoría de software que se ofrece. En la lista encontrarás programas como Internet Explorer 6 y 7, Apple iTunes y Safari, Adobe Photoshop CS4, Microsoft Office 2000, 2003 y 2007 y muchos otros.
Haga clic en el botón Instalar (Install) después de seleccionar una aplicación y verás un asistente de instalación.
Dependiendo de la aplicación que hayas seleccionado, PlayOnLinux puede descargar automáticamente el instalador del programa, te pedirá que los descargues y que busques el archivo de configuración, o que insertes el CD/DVD del programa en la unidad de disco de tu computadora.
Ejecución y administración de aplicaciones
Después que las aplicaciones de Windows están instaladas, los verás en la ventana principal de PlayOnLinux. Puedes lanzarlas desde la ventana de PlayOnLinux o desde los accesos directos en tu escritorio.
Utilice los botones Eliminar (Remove) o Acceso Directo (Shortcut) en la barra de herramientas para desinstalar aplicaciones o crear nuevos accesos directos.
Versiones de Wine
Algunas aplicaciones sólo funcionan con una versión específica de Wine. PlayOnLinux automáticamente descarga e instala la versión adecuada de Wine para cada aplicación, lo que te hará la vida más fácil.
Puedes ver las versiones instaladas de Wine desde la opción de Administrar Versiones de Wine (Manage Wine Versions) en el menú Herramientas.
Otras funcionalidades
Haga clic en el botón Configurar (Configure) para realizar fácilmente las tareas comunes de configuración.
PlayOnLinux también incluye varios plugins. El plug-in Capture te permite grabar vídeos de captura de pantalla, PlayOnLinux Vault te permite guardar y restaurar las aplicaciones instaladas, y el plugin Wine Look te permite cambiar el tema que utilizan las aplicaciones de Windows.
Ahora ya no tienes excusa para convertir Linux en tu sistema operativo de escritorio. Dile adiós a los virus y sigue usando tus aplicaciones de Windows en Linux con PlayOnLinux.