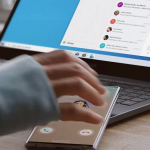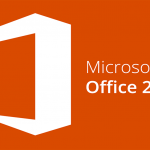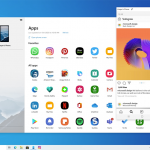Cortana, la respuesta de Microsoft al Siri de Apple y al Google Now de Google, puede ser utilizada en Windows 10 y cambiar la experiencia de usuario de una manera más fuerte de la esperada. Si quieres saber cómo utilizar la aplicación en tu Windows 10 solo presiona seguir leyendo.
De más está decir que Cortana aún no está listo del todo pues esto es obvio ya que, a la fecha, Windows 10 sigue sin estar listo del todo en su versión final. Esto da como resultado que Cortana puede ser efectiva en algunas labores y no tanto para otras. Algunas de las pruebas que realizaron los de How-To-Geek mostraron que Cortana reaccionaba bien al buscar archivos en nuestro equipo o responder algunas preguntas, pero no tan bien a la hora de algunas configuraciones algo complicadas.
Pasos a seguir para habilitar Hey Cortana
Es necesario habilitar Hey Cortana para que tu equipo esté activo y dispuesto a escuchar cuando lo llames. La primera vez que se utilice aparecerá en la barra de tareas. Podremos dejarlo como esta o cambiar la manera en la que se ve para que solo aparezca un círculo pequeño más acorde con el resto de los iconos de tu barra.
Haciendo clic en Cortana tendremos a disposición tres líneas. Seleccionaremos la “Settings”.
Ya en la configuración, seleccionaremos “Let Cortaa respond when you say “Hey Cortana”, lo que permitirá que el equipo esté pendiente a cuando lo llamemos.
Podemos hacer el mismo proceso para desactivar la opción.
Si en cambio lo que queremos es apagar Cortana completamente lo podremos hacer desde la configuración de Cortana apagando la casilla que les muestro en la imagen inferior.
Si tienes la versión beta de Windows 10, que es la que está disponible por ahora, no dejes de hacer tus pruebas e informamos de lo que has descubierto con Cortana.