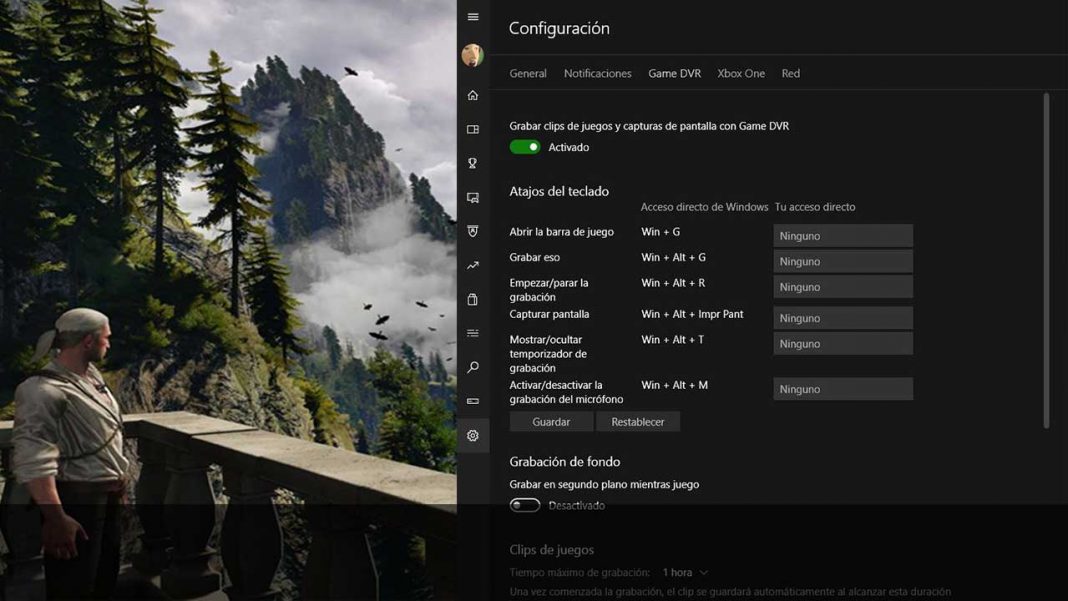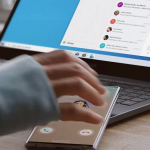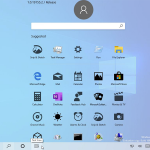Si te gustan los videojuegos y quieres grabar los mejores momentos de tus gameplays, Windows 10 te lo pone fácil porque incluye Game DVR, un software de grabación.
Existen muchas aplicaciones de terceros para este fin. Quizá de las más conocidas sea Fraps, que nos permite capturar imagen, video, y mostrar los fps en tiempo real para hacer benchmarking.
Otra aplicación muy famosa es ShadowPlay, exclusiva para usuarios de tarjetas gráficas Nvidia. El software cuenta con múltiples opciones de personalización ingame, en las que puedes elegir calidad de video, fuente de audio, webcam e incluso retransmitir en streaming a través de Twitch o Youtube. En este aspecto es la más completa que he probado.
Graba tus gameplays en Windows 10 con Game DVR
Si no quieres complicarte para grabar tus gameplays con la máxima calidad posible y sin consumir apenas recursos, Windows 10 pone a tu disposición Game DVR de forma totalmente gratuita.
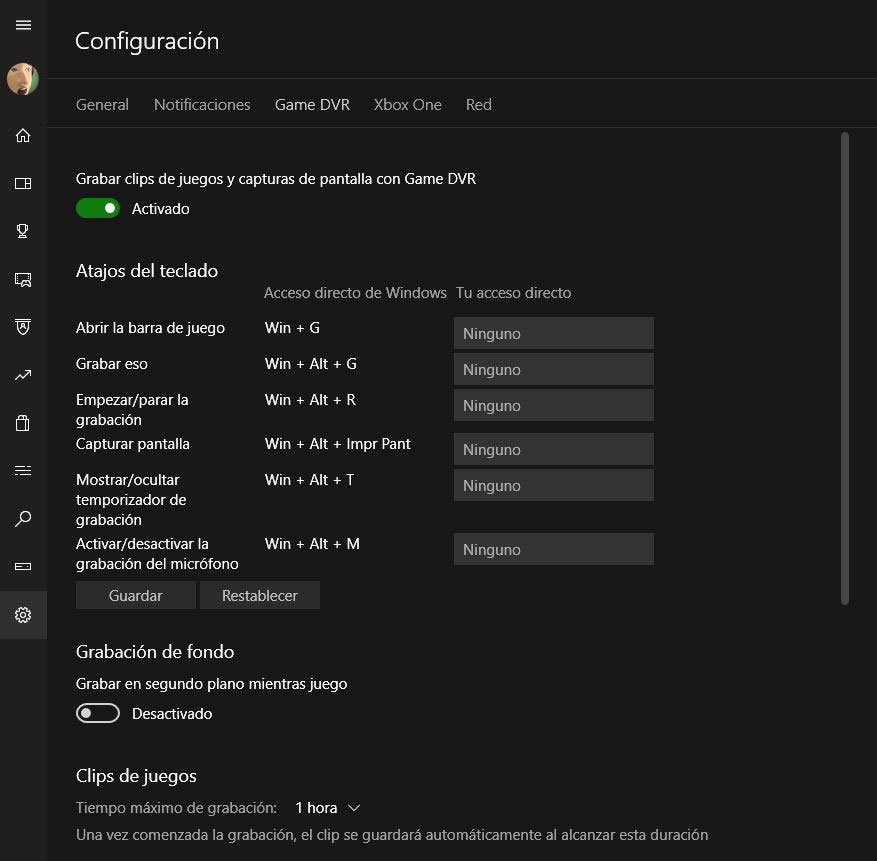
Para acceder a ello tienes que:
- Abrir la aplicación llamada Xbox (viene preinstalada por defecto en Windows 10) y acceder a la configuración. Es el icono con forma de engranaje de abajo a la izquierda.
- Desplazarte a la pestaña Game DVR, y activar la opción «Grabar clips de juegos y capturas de pantalla».
Todas las opciones de personalización y atajos de teclado para guardar los clips y las imágenes aparecerán justo debajo. Aparte de los que vienen por defecto, podrás configurar tus propias teclas en sus espacios correspondientes a la derecha.
SI GAME DVR CONSUME MUCHA CPU PUEDES REDUCIR LA CALIDAD DEL VIDEO
Grabación de fondo y calidad de video
Una de las opciones más útiles es «Grabación de fondo» que te permitirá guardar los últimos minutos que hayas jugado aunque no hayas empezado a grabar.
Puedes configurar hasta un máximo de 10 minutos en buffer que se irán grabando, sin guardarse hasta que no pulses la combinación «Grabar eso».
Se usa para no guardar videos muy largos y que ocupen poco espacio, solo cuando nos ocurre algo inesperado y queremos guardar esa última parte concreta.
La calidad de video máxima que alcanza son 60 fps a resolución 1080p con un bit rate de 20 mbps. Aquí tienes una tabla con la configuración detallada:
| Resolution | |||
| 720p | 1080p | ||
| Quality | Standard (30 fps, bit rate más bajo) | 4.5 mbps | 10 mbps |
| High (30 fps, bit rate más alto) | 9 mbps | 20 mbps | |
| Very High (60 fps, bit rate igual que en High) | 9 mbps | 20 mbps | |
Ahora que sabes como activarlo, ¿a qué esperas? Muéstrale al mundo tus mejores headshots o momentos épicos y saca a relucir tu creatividad. Game DVR te lo pone fácil.