A pesar de verse reducido el precio de los televisores, los monitores 4K UHD siguen bastante caros, y su tasa de refresco no es tan alta como en displays de menos resolución.
Por ello, si no eres un entusiasta del gaming (o tu bolsillo no te lo permite), lo más probable es que poseas un monitor con resolución 1080p.
Asi que hoy te traigo un truco, con el que podrás renderizar tus juegos a 2K QHD o 4K UHD y apreciar la diferencia, a pesar de la densidad de píxeles nativa de tu monitor.
Supersampling y downsampling a 4K UHD. ¿Qué es?
Para mostrar un juego en tu pantalla, la tarjeta gráfica renderiza el material visual a una cierta resolución, y la muestra al tamaño de tu resolución nativa. Esto quiere decir que en una resolución 1920×1080, puedes estar visualizando unas texturas de 3840×2160, con lo que los escenarios y personajes del juego se verán extremadamente nítidos. Puedes ver un ejemplo de The Elder Scrolls V: Skyrim.
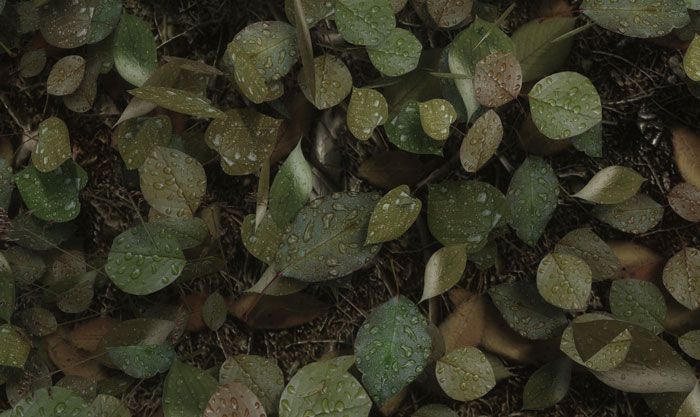
Ese apartado correspondería a la opción de texturas en Ultra, como vemos por ejemplo en Shadows of Mordor, en el que nos piden 6GB de memoria de vídeo para hacerlas funcionar, y a pesar de jugarlo en 1080p, las texturas ya se mostrarían en 4K UHD.
La mayoría de los juegos no incluyen de serie texturas 4K dentro de sus opciones gráficas, pero algunos pueden renderizar la imagen a una resolución superior, y a esa opción la llaman supersampling o SSAA.
La técnica funciona como antialising para eliminar bordes o dientes de sierra (jaggies), multiplicando el número de píxeles al que el juego se renderiza x 1,5 o x 2. Esto conlleva, aparte de un enorme consumo de recursos por parte de la gráfica (especialmente la VRAM), una increíble mejora visual en el que aparte del suavizado de bordes, las texturas se ven mucho más nitidas.
SSAA ES LA MEJOR OPCIÓN SIEMPRE QUE ESTÉ DISPONIBLE
Si el juego no tuviese esa opción integrada, podemos simular desde Windows que nuestra resolución nativa es mayor de la que el monitor soporta, consiguiendo un efecto muy similar, aunque no igual, llamado downsampling.
Para ello, si tienes una tarjeta gráfica Nvidia, independientemente del modelo, voy a explicarte como simular una resolución mayor de la que tienes, para luego usarla en tus juegos.
Configurando el downsampling en Windows
Existe una manera rápida y fácil que incorporó Nvidia llamada DSR (Dynamic Super Resolution), que básicamente es un downsampling pero sin tener que configurarlo manualmente. Con solo activarla desde el Panel de Control NVIDIA y marcar varias casillas ya puedes elegir dentro del juego una resolución superior a la del monitor.
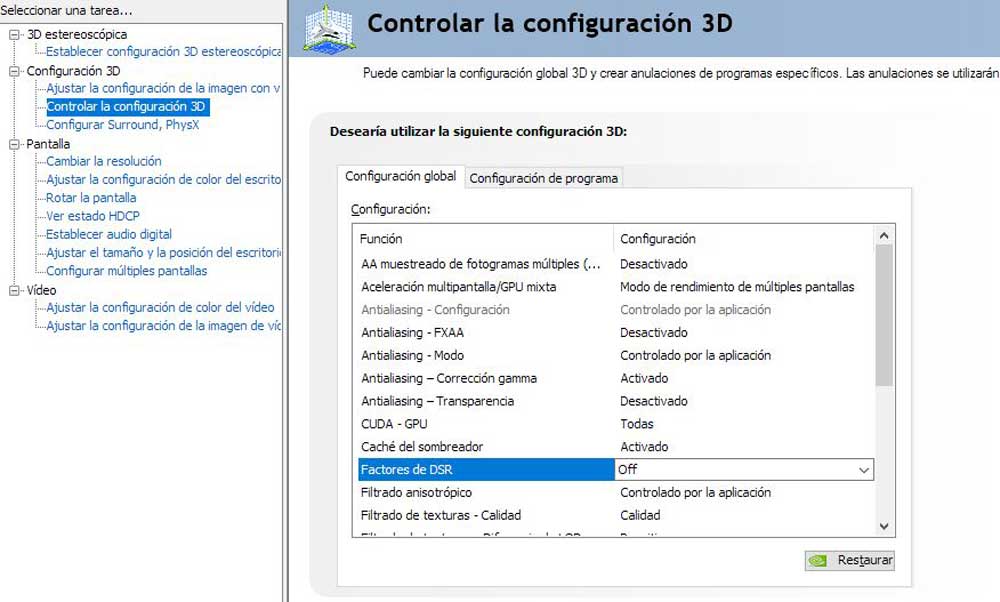
Si por el contrario quieres configurar manualmente el downsampling (recomendado), lo que tienes que hacer es:
- Abre el Panel de Control NVIDIA
- En el apartado Pantalla de la izquierda, haz clic en Cambiar la resolución.
- Debajo de las resoluciones disponibles, haz clic en personalizar.
- Haz clic en Crear resolución personalizada.
- Te saldrá un mensaje de advertencia, no te preocupes porque no vamos a cambiar voltajes ni frecuencia de sincronización, solo resolución y con ello no existe daño físico.
- En la opción píxeles horizontales y líneas verticales elige 2560 y 1440 para 2K (QHD) o 3840 y 2160 para 4K (UHD). El resto de opciones déjalas por defecto y sobre todo no toques la frecuencia de actualización.
- Dale clic a prueba.
- Durante unos segundos la pantalla saldrá negra y verás un cartelito con todo el escritorio más pequeño, es lógico por la resolución que has creado, dale a aceptar y todo volverá a su estado original.
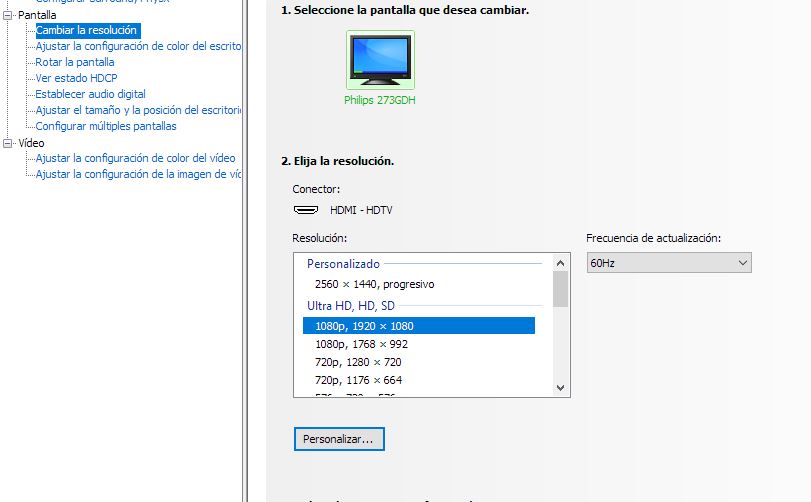
Ahora verás en el cuadro de resoluciones que se muestra la sección Personalizado y la resolución que acabas de agregar. Déjalo todo como está para mantener los 1080p para tu escritorio y el resto de aplicaciones, pero una vez que estés dentro de un juego, ve a cambiar la resolución en opciones gráficas y podrás elegir ésta que acabas de crear.
Recuerda que si quieres hacer esto para juegos nuevos necesitas una buena tarjeta gráfica, aunque para los antiguos, o incluso los de estos últimos años la opción funciona muy bien.
Espero que hayas disfrutado del artículo, y ahora… ¡a viciar!









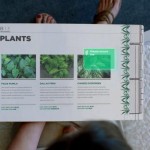

Excelente articulo,todo bien claro. Gracias