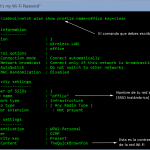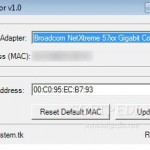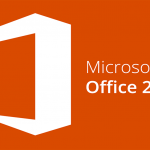El día de ayer iniciamos con la primera parte para convertir tu PC con Windows en un hotspot WiFi sin morir en el intento. En ella, más que tener una introducción general de lo que tenemos que hacer (por lo cual debes sí o sí de entrar a ella), se enfocaba en lo correspondiente a los usuarios de Windows 7.
Hoy abarcaremos los pasos a realizar para que los usuarios de Windows 8 y Windows 8.1 puedan completar la tarea y usar PC como hotspot WiFi.
Windows 8.*
La asistencia visual que teníamos disponible para la parte de Windows 7 no existe aquí en 8 y 8.1, pero ello no quiere decir que las herramientas necesarias no estén ahí. Así que podemos realizar el trabajo aunque de una manera algo más «manual». Les guiaré paso a paso.
Presiona la tecla de Windows + R para que nos abra el cuadro de Ejecutar, en donde vamos a escribir ncpa.cpl y presionar Enter o pulsar en OK.
Hecho lo anterior llegaremos automáticamente las conexiones de red, en donde haremos clic en el adaptador de red inalámbrica y presionaremos en Propiedades.
Presionaremos la pestaña Sharing o Compartir, y marcaremos la casilla superior
(solo la de arriba) para dar permiso a usuarios de otras redes a conectarse a internet con nuestra conexión.
Ahora, de regreso en el escritorio, presionamos la tecla de Windows + X para que nos aparezca un menú en la parte inferior derecha como el que verán en la imagen de abajo. En el menú seleccionaremos Símbolo del Sistema (administrador) o Command Prompt (Admin).
Iniciamos con el siguiente comando, que configurará la red inalámbrica:
netsh wlan set hostednetwork mode=allow ssid=”Domadis” key=”Password”
Y para terminar e iniciar la red:
netsh wlan start hostednetwork
Con eso todo listo, podemos buscar la conexión con cualquier otro dispositivo con conexión a Internet.