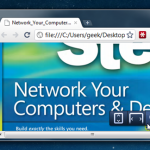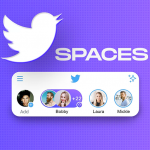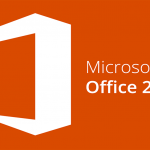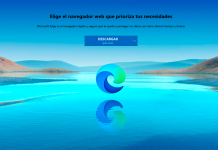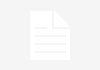El día de hoy les mostraré cómo cambiar la dirección IP de tu ordenador utilizando PowerShell. Los siguientes comandos son nuevos en PowerShell v3 y requieren de Windows 8, y por lo tanto también requieren un símbolo del sistema administrativo.
Cambiando la dirección IP
He visto a gente tirarse de los pelos tratando de cambiar sus direcciones IP utilizando clases de WMI en versiones anteriores de PowerShell, pero eso cambió con PowerShell v3, ahora hay un módulo de NetTCPIP que aporta la mayor parte de la funcionalidad nativa de PowerShell. Aunque puede ser un poco confuso al principio, sobre todo debido a la falta de documentación que existe en la actualidad, pero comienza a tener sentido a medida que los geeks empiezan a mostrar cómo se hace.
Cambiar una dirección IP se puede hacer utilizando el cmdlet New-NetIPAddress, tiene una gran cantidad de parámetros, algunos de los cuales, ni siquiera están documentados en la ayuda. Así que aquí está:
New-NetIPAddress –InterfaceAlias “Wired Ethernet Connection” –IPv4Address “192.168.0.1” –PrefixLength 24 -DefaultGateway 192.168.0.254
Esto supone lo siguiente:
- El nombre de la interfaz a la que deseas cambiarle la dirección IP es la Red de Área Local
- Deseas asignar estáticamente una dirección IP de 192.168.0.1
- Deseas establecer una máscara de subred de 255.255.255.0 (que es /24 en la notación CIDR)
- Deseas configurar una puerta de enlace predeterminada de 192.168.0.254
Evidentemente, deberás cambiar los ajustes por algunos que coincidan con los criterios de direccionamiento de tu red.
Configurando tu información DNS
Ahora viene la parte que puede confundirte, resulta que hay todo un módulo separado llamado DNSClient, el cual tendrás que usar para manipular la configuración de DNS. Para cambiar tu servidor DNS debes utilizar el siguiente comando:
Set-DnsClientServerAddress -InterfaceAlias “Wired Ethernet Connection” -ServerAddresses 192.168.0.1, 192.168.0.2
Esto supone que deseas configurar el servidor DNS principal para la conexión de Ethernet por cable a 192.168.0.1 y el servidor DNS secundario a 192.168.0.2. Eso es todo lo que hay que hacer. Como de costumbre, si hay algo que no entiendes, no dejes de exponer tus dudas a través de los comentarios.